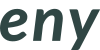画像の中の文章をテキスト化やデータ化することができるOCRソフト。仕事や作業の効率を上げることができ、帳簿や名刺の管理などにも役立ちます。日本語だけでなく、外国語の読み取りも行えるので、言語翻訳にも便利です。
しかしOCRソフトはフリーソフトや有料ソフト、文字認識の精度や対応言語の数などの違いがあり、どれを選べばよいか悩んでしまいますよね。そこで今回はOCRソフトの選び方を解説するとともに、おすすめのソフトをランキング形式でご紹介します。
紙の資料をデータ化できる「OCRソフト」とは
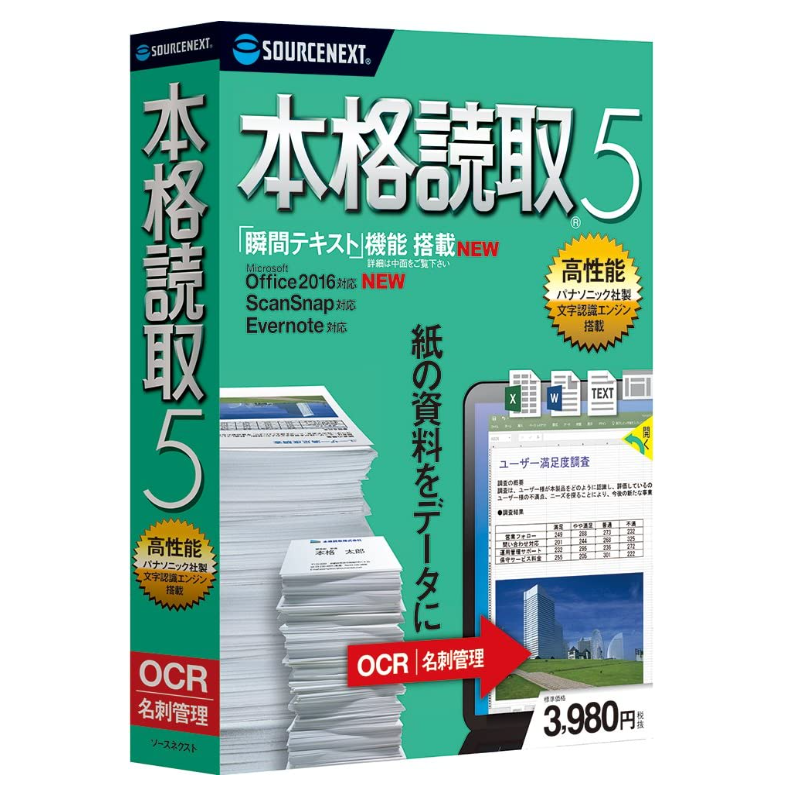
OCRソフトとはOptical Character Recognitionの略で、光学的文字認識を意味します。紙媒体に記されている情報をデジタル化することができるソフトで、自動的にテキスト変換してくれるのがメリットです。手間がかかるデータ入力を手早く済ませられます。
また、OCRソフトの中には翻訳機能を搭載しているものもあり、外国語のテキストを手軽に日本語化することも可能。対応している言語はOCRソフトによっても異なるので、使用機会の多い言語が対応しているか事前に確認するようにしてください。
OCRソフトの選び方
OCRソフトを選ぶ際に重要な5つのポイントを見ていきましょう。
まずは無料体験板(フリーソフト)を使って「読み取り精度」を比較・確認しよう

OCRソフトは商品によって読み取り精度が異なります。また、スキャナを購入した際に付属するOCRソフトは有料のソフトに比べて読み取りの制度が劣る場合があるので注意が必要です。自分の使い方にあったOCRソフトを見極めるなら、いくつか試してみるようにしましょう。
読み取り制度を確認する場合は、無料体験板を使って比較してみるのがおすすめです。実際に使用した人のレビューや口コミも参考になるので、チェックしてみましょう。対応文字数が多いほど読み取り精度が上がる傾向があるので、判断材料のひとつとして参考にしてください。
外国語をテキスト化するなら海外製が◎使いたい「言語」に対応したものを選ぼう
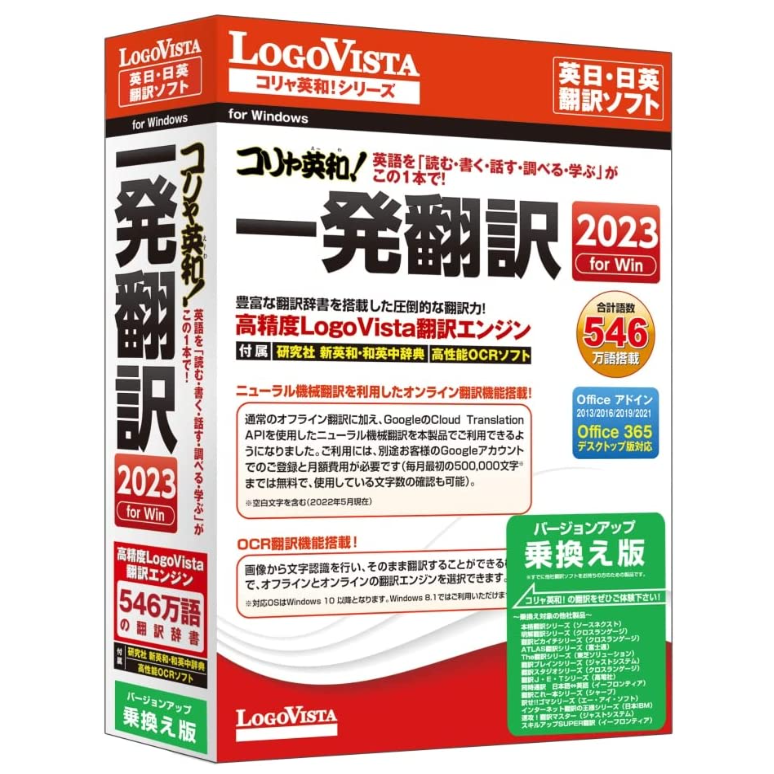
OCRソフトを翻訳に活用したい方は、購入前に対応言語を確認しましょう。OCRソフトの中には読み込んだテキストを翻訳してくれるものがありますが、対応している言語は商品によっても異なります。すべての言語に対応したソフトはないので、しっかり確認してくださいね。
また、外国語を翻訳せずにテキスト化するのであれば海外のOCRソフトを選ぶのがおすすめです。海外製のOCRソフトは日本語の翻訳精度が劣っていても、海外の言語の変換は強いためミスが少ない傾向があります。逆に日本語を多く扱うのであれば、日本製のソフトを選んでください。
高度な機能を求めるならプロフェッショナルモデルを!使い方にあわせて「グレード」をチェック

OCRソフトに限らずソフトウェアにはグレードがあります。スタンダードやプロフェッショナルなどの種類がありグレードによって価格も異なるため、機能性を確かめた上で用途にあったグレードを選ぶようにしましょう。
一般的にスタンダードモデルは基本的な機能だけがあり、グレードが上がるほど機能性も増えます。使い方によってはスタンダードモデルで足りることもありえるでしょう。グレードによる機能性はメーカーの公式HPや商品スペックに掲載されているので、購入前に確認しましょう。
MacユーザーはMac対応ソフトを!「対応OS」を確認しよう
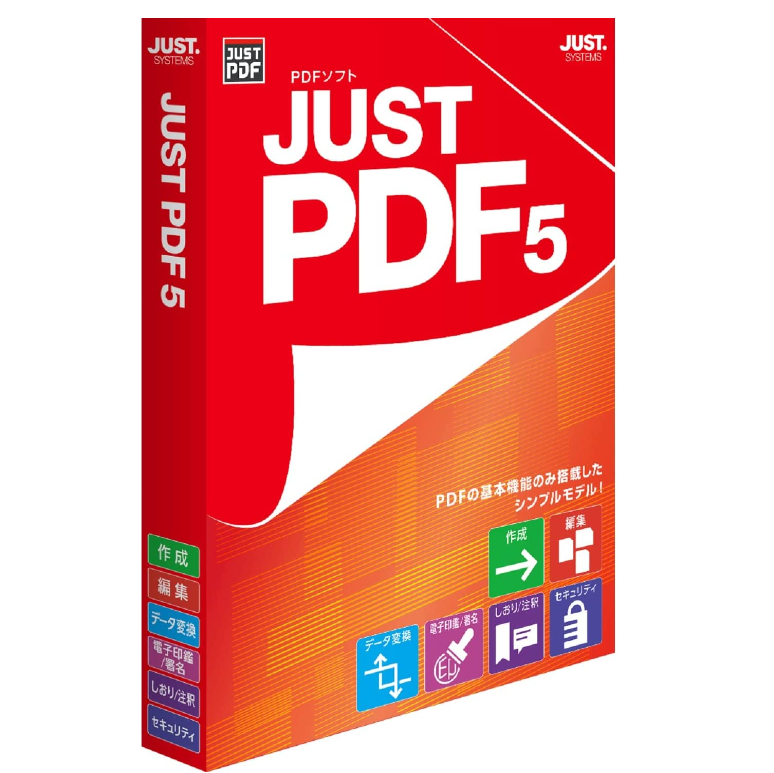
パソコンのOSにはWindows・MacOS・Chrome OSなどの種類があります。使用しているOSによって対応のOCRソフトは変わるので、あらかじめ確認しておくようにしましょう。ほかのOSに対応したソフトは動作しないので注意が必要です。
ちなみに現在展開されているOCRソフトはWindows用のものが多く、ほかのOSに対応したOCRソフトは少ない傾向があります。MacユーザーやChromeユーザーの場合ソフトや機能に制限があるので、購入前に対応OSや機能などを確認してください。
使用用途にあわせて「読み取り可能文字数」をチェックしよう
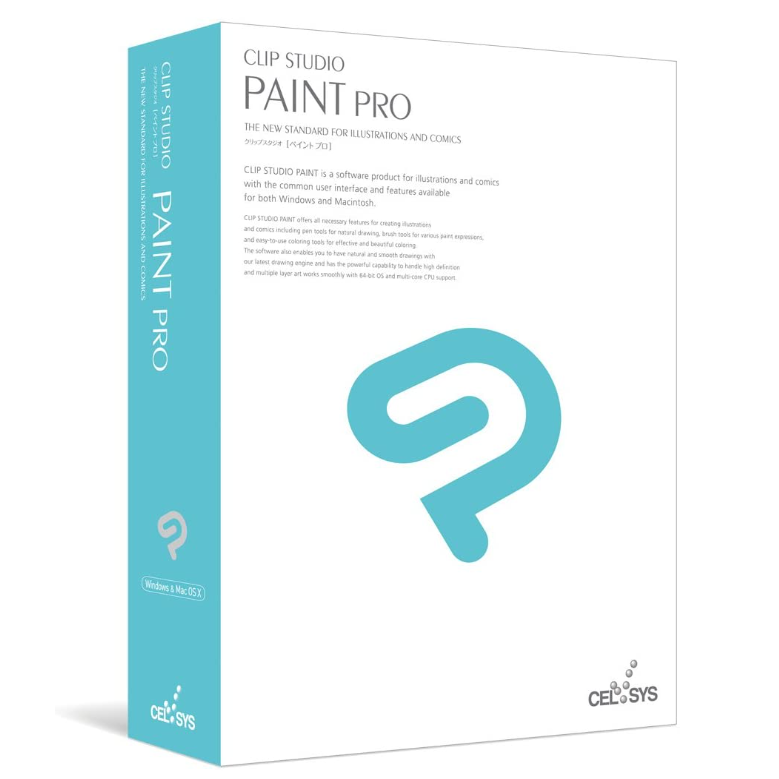
OCRソフトがどの程度文字を読み取れるかは、商品によって大きく差があります。対応している言語が日本語・英語のみの文書とほかの言語を使用している文書では使用する文字数に差があるため、OCRソフトの読み取り可能文字数が準じたものを選ぶ必要があります。
文字数の基準値として、パソコンに内蔵されている入力のツールで考えたときに文字種・文字数が同程度であれば一般的な使用に問題はないでしょう。ひらがなやカタカナなどの一般的な日本語に加えギリシャ文字やJIS記号などで、およそ6700~6700文字程度読み取れるものがおすすめですよ。
OCRソフトのおすすめ人気ランキング10選
ここからは前述の選び方を踏まえた上で、おすすめのOCRソフトをランキング形式でご紹介します。ビジネス文書や名刺の整理などの用途を考え、使い方にあったソフトを見つけるためのヒントとして役立ててください。
1位 ワンダーシェアーソフトウェア Wondershare PDFエレメント Pro
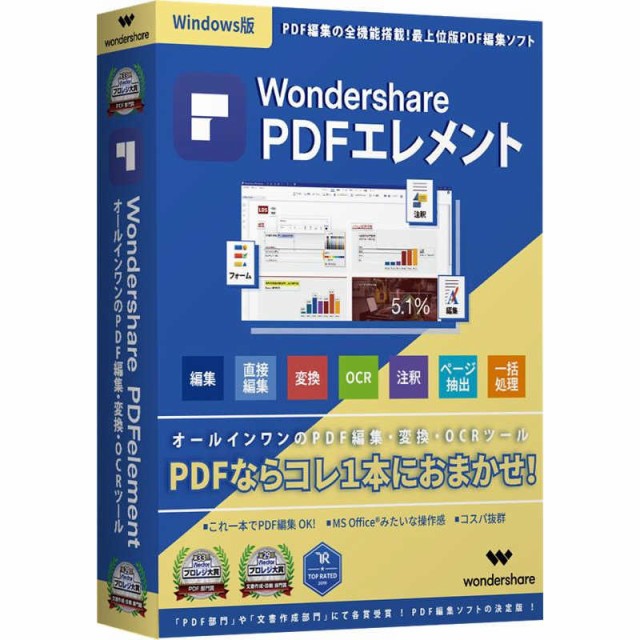
wowma.jp
対応OS:Windows10 / 8.1 / 8 / 7 Vista
対応言語:25種類以上
読み込み方法:スキャナ・スマホ
クラウド保存機能:◯
PDFを使用した作業が多い方におすすめ
ワンダーシェアーソフトウェアの「Wondershare PDFエレメント Pro」はWindowsに対応したOCRソフトです。スキャンした画像や文書を読み取り、一括検索や編集可能なフォーマットに変換。テキストの編集だけでなく、検索・コピー・挿入・削除などが自在に行えます。
PDF作成に特化している点も特徴のひとつ。スキャンして読み取ったデータをPDFに保存はもちろん、編集・変換・結合・圧縮なども「Wondershare PDFエレメント Pro」1本でOKです。付箋やテキストハイライトなど、共同作業に適した機能も充実しているので、ビジネス用としておすすめですよ。
2位 ソースネクスト 本格読取 5

yahoo.co.jp
対応OS:Windows 10 / 8.1 / 7 / (32 / 64ビット版)
対応言語:日本語
読み込み方法:スキャナ・スマホ・デジカメ
クラウド保存機能:×
パナソニック社製 高精度OCRエンジン搭載
紙に記された内容を読み込みwordやExcelで編集したいという方には、ソースネクストの「本格読取革命5」がおすすめです。紙の資料をスキャンするだけで、搭載されているパナソニック社製の高精度OCRエンジンが専門書も論文もしっかり読み取ってくれます。
変換した書類に表組みがある場合、Excelに書き出した際に自動的に表組みを作成してくれるのもおすすめのポイント。読み取りから編集までをスムーズに行うことができます。また、スマホで撮影した斜めの文章も自動的に補正するので、資料をスマホで記録することが多い方におすすめです。
3位 ソースネクスト 読取革命Ver.16

yahoo.co.jp
対応OS:Windows11 / 10 / 8.1 (32 / 64ビット版)
対応言語:日本語・英語
読み込み方法:スキャナ・デジカメ・画像ファイル・画面キャプチャー
クラウド保存機能:◯
手書き文字など低品質文字の認識性能も高い
ソースネクスト の「読取革命Ver.16」はOCRのエンジン精度の高さに定評のあるソフトです。使い勝手のよさと精度の高さから多くの企業でも使用されています。手書き文字など低品質文字の認識にも強く、英語文書も問題なく読み取ることが可能です。
かんたんモード搭載で、初心者でも使いやすいのもうれしいポイント。入力・認識・保存の3ステップで紙文書やPDFを編集可能なデータに変換できます。画面もシンプルで、必要最低限のボタンに絞って配置しているので、慣れない方でもスムーズに操作ができますよ。
4位 メディアドライブ やさしく名刺ファイリング PRO v.15.0
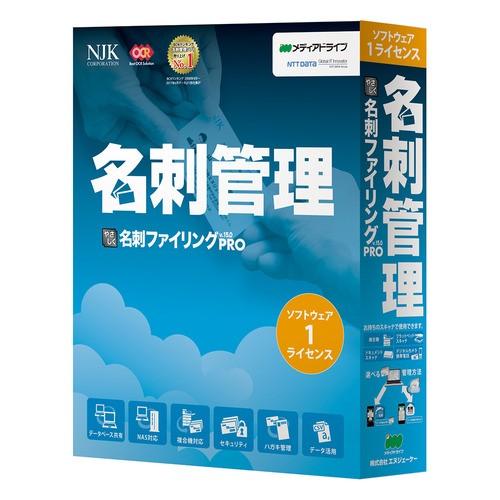
yahoo.co.jp
対応OS:Windows10 / 8.1 / 7
対応言語:日本語・英語・中国語・韓国語
読み込み方法:スキャナ、CSVインポート
クラウド保存機能:◯
名刺データを管理したい方に
名刺をデータで管理したいという方におすすめなのが、メディアドライブの「やさしく名刺ファイリング PRO v.15.0」です。優れた操作性を有し、直感的な操作で簡単に名刺の電子化が行えます。名刺画像もデータといっしょに保管できるので、データ整理も簡単です。
名刺データにはメモや書類などの情報を追加登録可能。住所録や筆ソフトなどにデータの転送ができるので、年賀状作成にも役立ちます。スマホ連携機能で外出先でも名刺データ確認が行えるため、ビジネスユースできるOCRソフトを探している方におすすめです。
5位 ソースネクスト いきなりPDF Ver.9 STANDARD
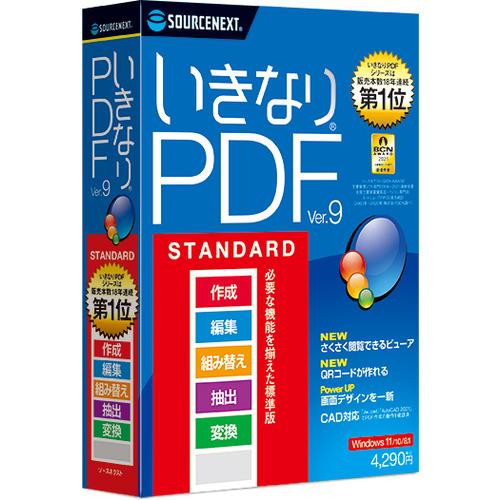
yahoo.co.jp
対応OS:Windows11 / 10 / 8.1 (32ビット/64ビット版)
対応言語:-
読み込み方法:Excel・Word・PowerPointなど
クラウド保存機能:×
高性能かつ低価格でコスパ◎
コスパのよいOCRソフトを探している方におすすめなのがソースネクストの「いきなりPDF Ver.9 STANDARD」です。PDFデータの作成・編集に長けたソフトで、Excel・word・PowerPointなどの対応したファイルをドラッグ&ドロップでまとめてPDF変換が行えます。複数のPDFを1つのファイルにしたり、必要な部分だけを抽出することも可能です。
PDF内の画像やテキストは抽出して個別のファイルに書き出すことも可能。PDFファイルをExcel・wordに変換することもでき、編集も手軽に行えます。見開きのページも作成でき、本のような形式で編集も行えますよ。PDFを頻繁に活用する方におすすめです。
6位 メディアドライブ e.Typist v.15.0
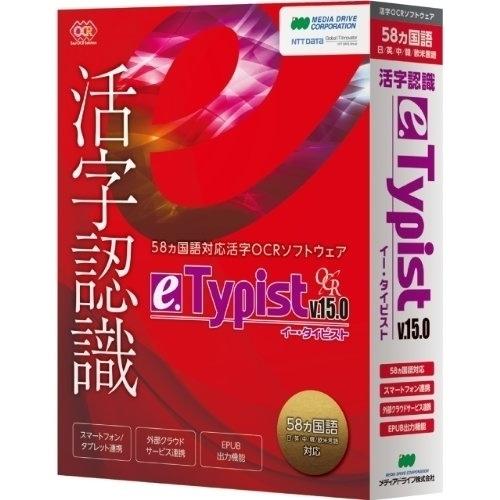
yahoo.co.jp
対応OS:Windows 11 / 10 / 8.1
対応言語:58ヶ国語
読み込み方法:スキャナ・デジカメ
クラウド保存機能:◯
日本語・英語だけじゃない!多言語に対応
多言語を扱う方におすすめのOCRソフトが、メディアドライブの「e.Typist v.15.0」です。紙情報をスキャナから読み込んで、再利用可能なテキストデータに素早く変換してくれます。キーボード入力をする必要がないので、手間や時間を大幅に軽減できるのが利点です。
読み込んだ印刷原稿はテキストデータ化。修正や・追加・必要な部分の抜き出しから再利用のまで手軽に作業できます。読み込んだ文章が外国語の場合は、翻訳ソフトへデータ転送も可能。書籍や雑誌のテキスト変換もでき、幅広く活用できるOCRソフトです。
7位 メディアナビ カメラでなんでもスキャン Pro2
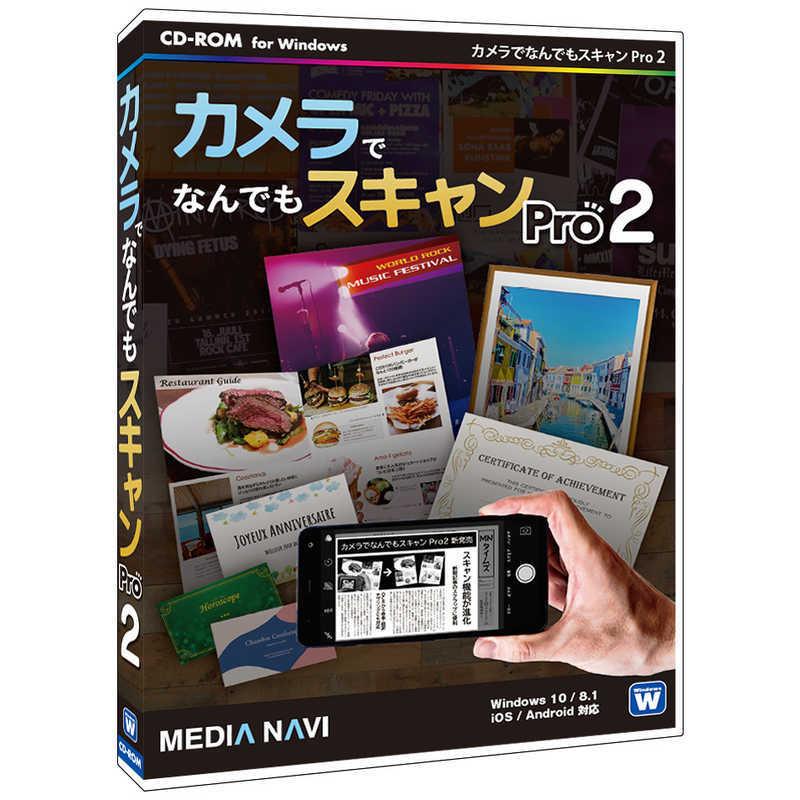
yahoo.co.jp
対応OS:Windows 11 / 10 / 8.1
対応言語:日本語・英語など
読み込み方法:スマホ・デジカメ
クラウド保存機能:◯
スマホやデジカメをスキャナーに変える
メディアナビの「カメラでなんでもスキャン Pro2」は大きなものから小さなものまで、スキャナに入らないものでもスマホで撮影するだけで読み込んでくれるOCRソフトです。アルバムの写真や名刺・ハガキなどの小さなものからポスターまで幅広くデータ化が行えます。
スキャンした文書はあとからトリミングも可能。縦横比がわからない書類でも正しいサイズで保存できます。カメラで撮影した書類内の文書はテキスト化だけでなく検索や翻訳もできるので外国語の文書を頻繁に扱う方にも適していますよ。
8位 メディアドライブ やさしくPDFへ文字入力 PRO v.9.0
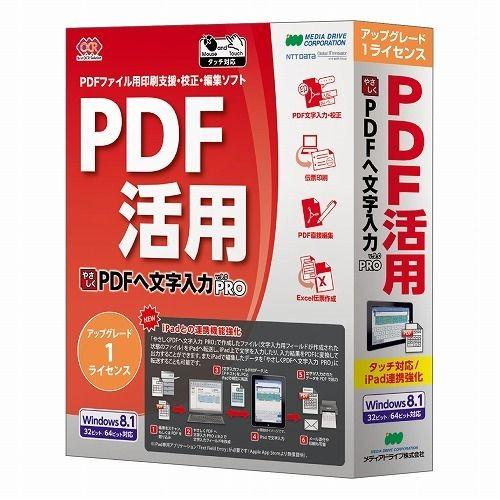
yahoo.co.jp
対応OS:Windows10 / 8.1
対応言語:日本語
読み込み方法:PDF・画像ファイル・スキャン
クラウド保存機能:×
直感的操作でわかりやすい
メディアドライブの「やさしくPDFへ文字入力 PRO v.9.0」は、PDFや画像に文字を入力し、きれいに印刷ができるソフトです。画面のレイアウトが非常にわかりやすく、慣れていない方でも直感的に操作できます。
手書きした書類やフォームに文字入力も可能。画像ファイルから読み込んで編集も行えます。フォーム作成機能もあり官公庁が発行するPDF申請書に入力も可能です。ビジネスユースとしてはもちろん、日常的に役立つソフトですよ。
9位 ロゴヴィスタ コリャ英和! 一発翻訳 ビジネス・技術専門辞書
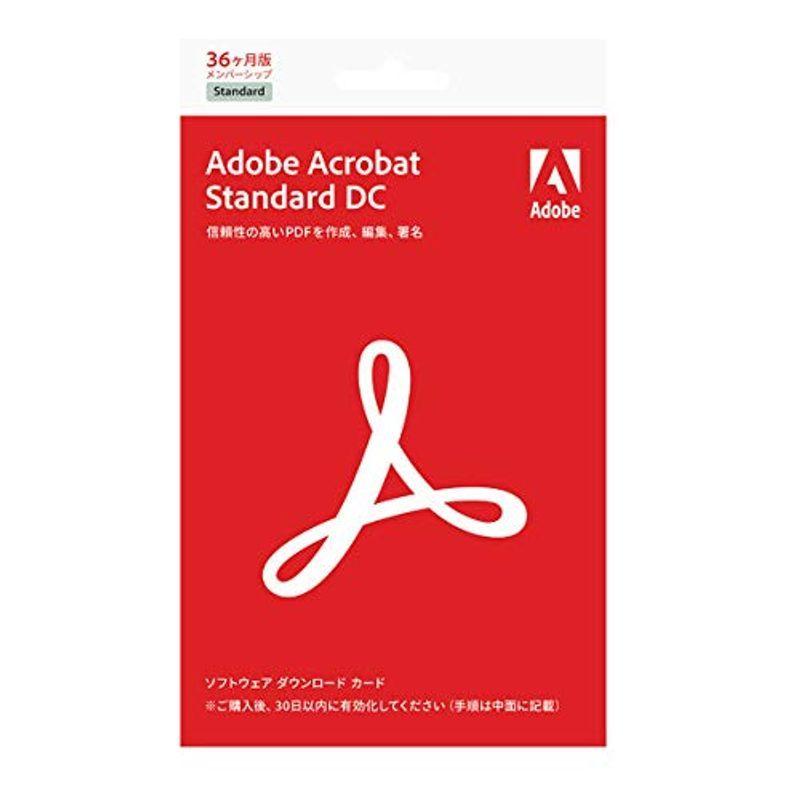
yahoo.co.jp
対応OS:Windows
対応言語:-
読み込み方法:画像・スキャン
クラウド保存機能:〇
ビジネス特化の翻訳ソフトで使いやすい
ロゴヴィスタの「コリャ英和! 一発翻訳 ビジネス・技術専門辞書」は、ネットを不使用で英日・日英に翻訳してくれる便利なソフトです。含まれている辞書はビジネス文書やテクニカル文書に特化しているので、ビジネスユースそして最適です。
ITや法律、電子工学などに関する専門用語の単語数は193万語。文書だけでなく、単語のみの翻訳もできるため、幅広い用途で活用できます。ビジネスだけでなく、学習用途としてもおすすめですよ。
10位 ロゴヴィスタ コリャ英和!一発翻訳 医歯薬ベーシック
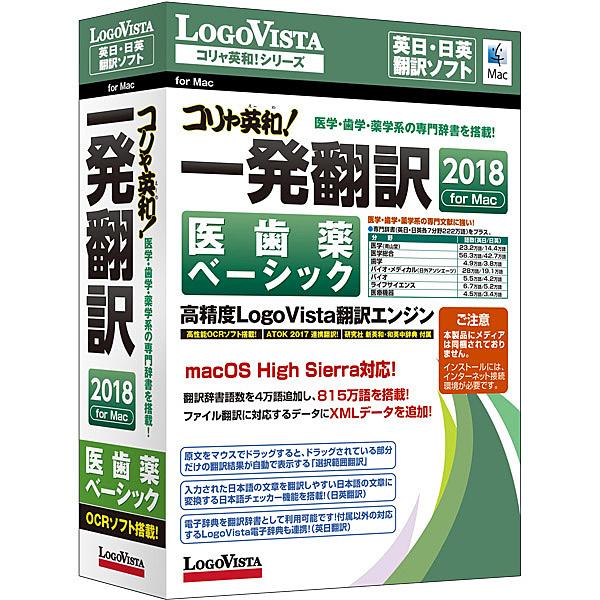
yahoo.co.jp
対応OS:macOS High Sierra 10.13 / Sierra 10.12 / OS X El Capitan 10.11
対応言語:日本語・英語
読み込み方法:-
クラウド保存機能:×
医療系の専門分野に特化したソフト
ロゴヴィスタの「コリャ英和!一発翻訳 医葉薬ベーシック」は9位でご紹介した「コリャ英和! 一発翻訳 ビジネス・技術専門辞書」の医学・薬学・歯学に特化したソフトです。医療系の専門的な文書を的確に翻訳してくれるので、医療系の勉強をしている方におすすめ。
WindowsバージョンとMACバージョンが展開されているのも特徴のひとつ。使用しているOSにあったソフトが選べます。OCRの精度も優れており、医学系の論文などをそのまましっかりと読み取り・翻訳ができますよ。
おすすめの商品一覧
| 製品 | 最安値 | 評価 | リンク |
|---|---|---|---|
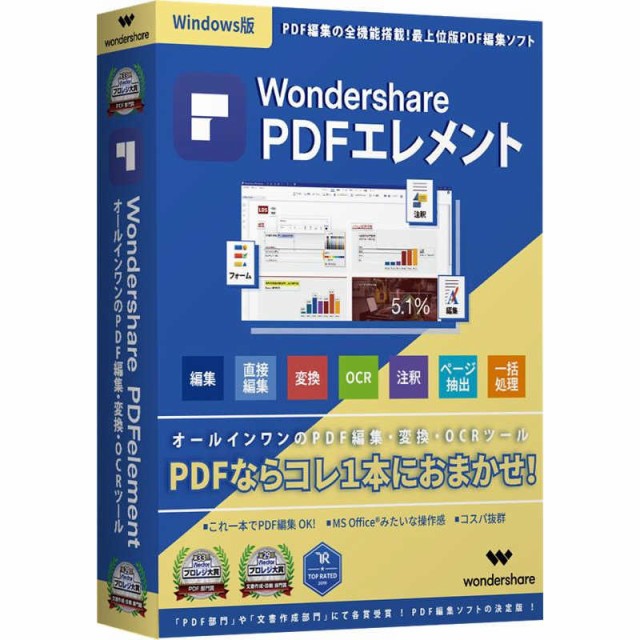
ワンダーシェアーソフトウェア Won……
1
|
8,980円 |
     3.95 |
    |

ソースネクスト 本格読取 5
2
|
3,488円 |
     3.43 |
    |

ソースネクスト 読取革命Ver.16
3
|
10,247円 |
     3.61 |
    |
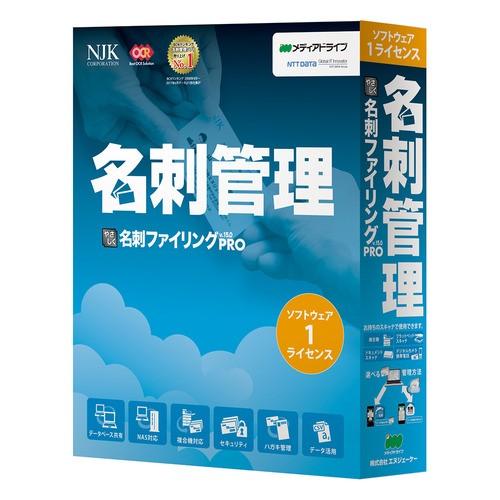
メディアドライブ やさしく名刺フ……
4
|
7,491円 |
     4.08 |
    |
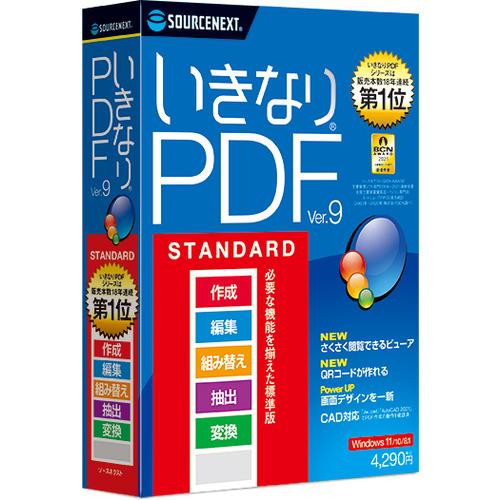
ソースネクスト いきなりPDF Ver.9……
5
|
3,619円 |
     3.85 |
    |
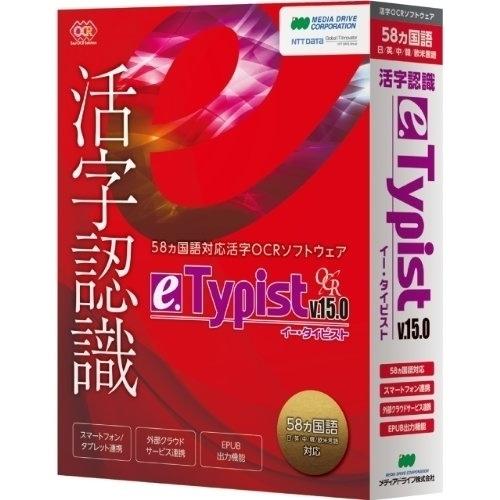
メディアドライブ e.Typist v.15.0
6
|
14,627円 |
     4.45 |
    |
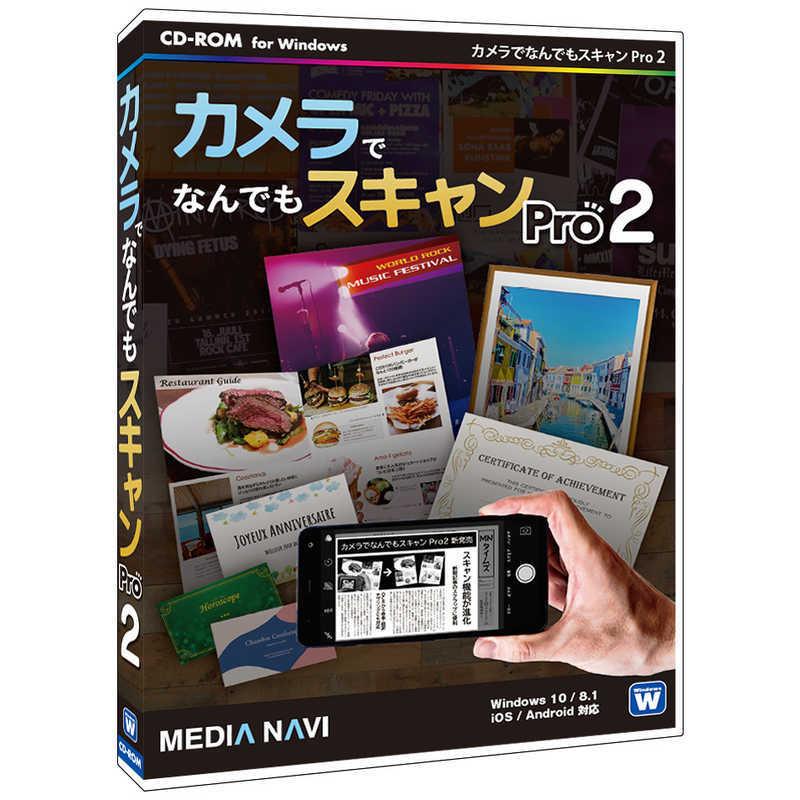
メディアナビ カメラでなんでもス……
7
|
5,300円 |
     3.4 |
    |
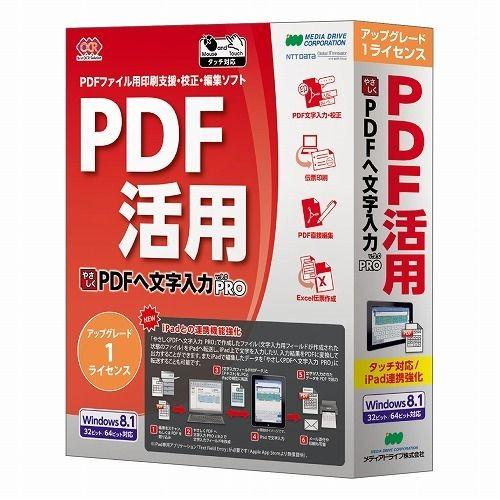
メディアドライブ やさしくPDFへ文……
8
|
6,342円 |
     3.64 |
    |
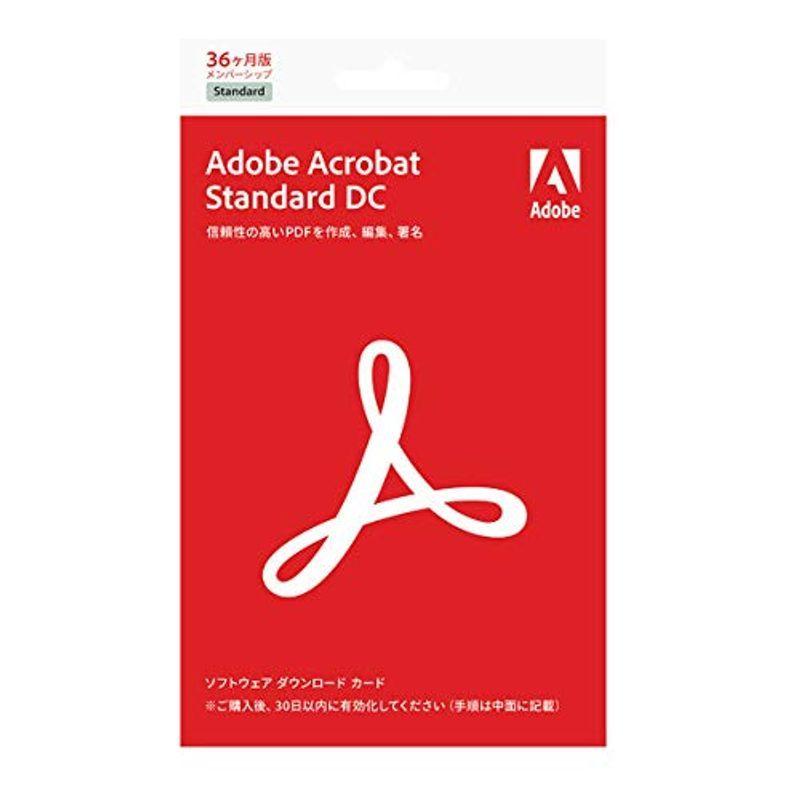
Adobe Acrobat Standard DC
9
|
36,882円 |
     4 |
    |
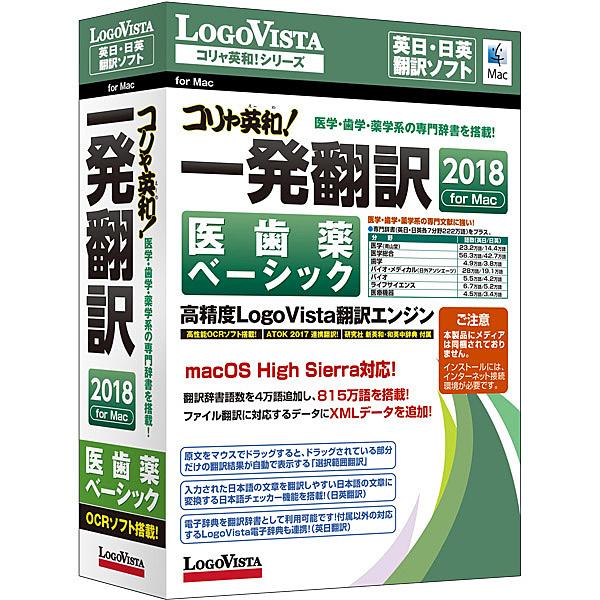
ロゴヴィスタ コリャ英和!一発翻訳……
10
|
18,372円 |
|
    |
まとめ
OCRソフトを選ぶ際は読み取り精度をしっかりと確認することが大切です。無料のソフトは有料のものと比べて読み取り制度が劣る場合があるので、ビジネスにOCRソフトを活用する場合は有料板のソフトを選ぶようにしてください。
また、外国語を扱う場合は翻訳できるソフトを選ぶのがおすすめです。OCRソフトの中にはビジネス用語や医療系の用語に特化したものがあるので、用途にあったものを選びましょう。読み取ったデータを編集したい方は、wordやExcelで編集できるものを選ぶと使い勝手がよいですよ。