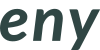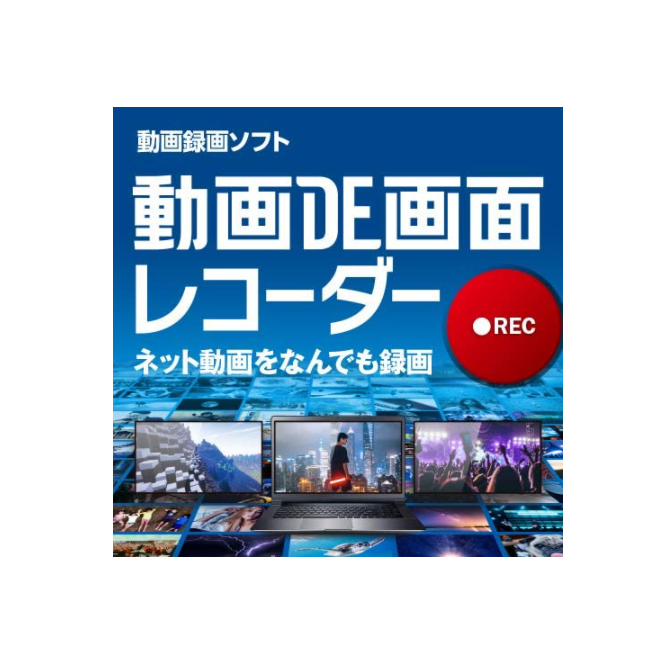パソコンの画面を録画して、ゲーム実況やプレイ動画を制作・配信するのに役立つキャプチャーソフト。無料・有料問わず異なる機能性を持つソフトがたくさん展開されています。
しかしWindows・Macなど使用しているOSやプレイするゲームでも適したソフトが大きく変わるため、どれを選べば良いか悩んでしまう方も多いのではないでしキャプチャーソフトを選ぶ際に重要な5つのポイントを見ていきましょう。ょうか。そこで今回はキャプチャーソフトの選び方を解説するとともに、おすすめの商品をランキング形式でご紹介します。
キャプチャーソフトの選び方
キャプチャーソフトを選ぶ際に重要な5つのポイントを見ていきましょう。
お試しで使用するなら「無料タイプ」録画した画像を配信するなら「有料タイプ」を選ぼう
キャプチャーソフトは無料タイプと有料タイプに分けることができます。機能性などが大きくことなるので、使用目的に合わせて最適なタイプを選びましょう。
初めて使用する方や趣味で使うなら「無料タイプ」がおすすめ
初めてキャプチャーソフトを使用するという方や、自分用としてパソコンの画面を録画したいという方は無料のキャプチャーソフトがおすすめです。無料タイプは録画できる時間など機能に制限があるものが多いものの、キャプチャーの練習やお試しとして使用するのに最適です。
無料タイプのキャプチャーソフトは、録画した画面に宣伝やソフトの名前が表示されることも多いので、配信用としては適していません。使い心地のお試しや自分用のゲープレイ録画に使用しましょう。
ゲーム実況や配信用なら機能が充実した「有料タイプ」が最適
Youtubeやニコニコ動画などにゲーム実況動画をアップしたい、動画の配信をしたいという方は機能が充実した有料タイプを選びましょう。
有料のキャプチャーソフトは、長時間録画や高画質録画ができたりファイルの形式が選べたりと好みの使い方ができるのも魅力です。有料タイプは体験版として機能を制限したバージョンを出していることが多いため、まずは体験版で触れてみてから購入するのがおすすめですよ。
高画質で画面録画するには、対応解像度とDirectXの確認は必須!
動画を配信するのであれば、高画質で録画できるに越したことはありません。そのキャプチャーソフトが高画質で録画できるかを見定めるために対応解像度とDirectXをチェックするようにしましょう。
表示させたいデバイスに合わせて対応した解像度か確認
画面解像度とは、作業領域を指す数値です。この数字が大きいほど美しい映像になります。例えば4Kの映像を録画したいのであれば4Kに対応したキャプチャーソフトを使用しなければ美しく録画することができません。
有料のキャプチャーソフトの中には、プリセットとしてYouTubeなどの用途として推奨される解像度が設定されているものもあります。動画投稿を視野に入れてキャプチャーするのであれば、動画投稿向けや解像度が自由に設定できるタイプのキャプチャーソフトを選びましょう。
3Dパソコンゲームの録画ならDirectX対応か事前に確認
3Dゲームを録画する目的でキャプチャーソフトの購入を考えている方はDirectX対応のソフトを選びましょう。DirectXはマイクロソフトが開発したゲーム・マルチメディア処理用のAPIの集合で、現在は12まで配信されています。
ほとんどの有料キャプチャーソフトはDirectXに対応していますが、一応購入前に確認しておくようにしましょう。
Windows・Macなど、対応OSおよびWindowsの対応バージョンも確認しよう
キャプチャーソフトにはWindows・Macの両方に対応しているものもあれば、片方にだけ対応しているものもあります。購入前に対応OSを確認するのを忘れないようにしましょう。
またWindowsを利用している方は、バージョンの確認も大切です。特にWindowsXPやWindows7などの現行ではないバージョンを使用していると、キャプチャーソフトが使用できないこともあります。購入前に対応のバージョンをしっかりチェックしてくださいね。
ゲーム実況するなら「マイク録音機能」が搭載されているかをチェック
ゲーム実況動画を作りたいという方はマイク録音機能が搭載されているキャプチャーソフトを選びましょう。マイク録音機能は無料ソフト・有料ソフト問わずありますが、音質には差があることが多いため、音質重視の方は有料のソフトを選ぶのが無難です。
マイク録音機能が搭載されているソフトを使用する際は、マイク音声と映像がずれたり、音声が録音できないというトラブルを防ぐために一度試し撮りをしてから本格的な撮影をするのがおすすめですよ。
表示画面の一部分をキャプチャーしたいなら「指定領域機能付き」のソフトを選ぼう
パソコンの全画面(フルスクリーン)を録画せず、一部分だけを録画したい、一部の動きを残したいという場合は指定領域機能が搭載されているキャプチャーソフトを選びましょう。
指定領域機能は録画するサイズを自由に設定できるタイプで、任意のサイズを録画することができます。個人情報が映りこんでしまいやすいブラウザゲームの録画などに便利な機能です。キャプチャーソフトの中にはフルスクリーンのみ録画可能というものや指定領域での撮影は静止画のみというものもあるので、あらかじめスペックなどを確認してから購入してくださいね。
無料キャプチャーソフトおすすめ人気ランキング5選
ここからは選び方を踏まえた上でおすすめの人気キャプチャーソフトをご紹介します。まずは有料には劣るものの、使い勝手に優れた無料キャプチャーソフトをご紹介するので、初めてキャプチャーソフトを使うという方は参考にしてみてくださいね。
1位 LoiLo ロイロゲームレコーダー
実況にも使える無料キャプチャーソフトの定番
LoiLoのロイロゲームレコーダーは、完全無料で使用できるお得なキャプチャーソフトです。完全無料ながらもフルHDの高画質動画でもファイルサイズを抑えて保存できるため、使い勝手は抜群。実際、配信者の方が入門として使用することが多いキャプチャーソフトでもあります。
無料のキャプチャーソフトにありがちなもっさりとした動きではなく、サクサクと動くためストレスフリーのキャプチャーが可能。操作も簡単なので誰でも気軽に使用できます。指定領域機能やマイク録音にも対応しており、無料ソフトとしては不足を感じないソフトです。
2位 amaman スーパーアマレココ
必要最低限な機能を備えているから練習用として便利
無料キャプチャーソフトとしてロイロと人気を二分しているのがamamanのスーパーアマレココです。基本無料のソフトでありながらマイク録音や解像度の自由設定など、必要充分な機能がしっかりと揃っています。
逆に言うと機能性が揃いすぎているため、全くの初心者にはやや使いにくいかもしれません。キャプチャーの仕方や設定にある程度慣れた方におすすめのソフトと言えるでしょう。フリーソフトでも細かい設定をしたいという方にとっては満足できるソフトですよ。
3位 NVIDIA ShadowPlay
低負荷ながら高画質キャプチャーが可能
NVIDIAのShadowPlayは、切り取りたい一瞬のゲームプレイをさくっと録画できるのが魅力の無料キャプチャーソフトです。ホットキーを押すだけで素早く30秒間のキャプチャーが行えます。
録画可能時間が短いのが難点なものの、撮影した動画をYouTubeやFacebookで素早く簡単に配信できるのはShadowPlayの強み。撮影したビデオから最長15秒のGIFや8Kのスクリーンショットを作成できるのも特徴です。長時間配信よりも短い動画をSNSで共有したいという方に適しているでしょう。
4位 Microsoft Xbox Game Bar
リモート会議の録画も可能なWindows10標準搭載ソフト
Windows10を使用している方は、あえて無料ソフトをインストールするよりも標準搭載されているMicrosoft Xbox Game Barを使用しましょう。Windows+Gキーでメニューを呼び出し、簡単に画面の録画が行えます。
Microsoft Xbox Game Barはゲーム以外にもweb会議を録画したり、テレワークの作業を録画するのにもおすすめ。最大4時間の長時間録画やマイク音声録音も行えるため、配信用途としても満足できるソフトです。ただしデスクトップやエクスプローラーがアクティブの状態では録画が行えない点には注意しましょう。
5位 NCH Software Debut動画キャプチャソフト
使いどんな動画もクリアにキャプチャーソフト
ゲームだけではなく、再生中の動画や画面をそのままキャプチャーできる無料ソフトです。画面全体のキャプチャーはもちろん、任意の範囲の録画も簡単に行えます。ファイル形式もAVI・FLV・WMVなどさまざまな形式に対応しており、使い勝手が抜群。
キャプチャー中の動画に文字や時刻を挿入したり、画面の色調調節など簡単な編集もこのソフトで行えます。録画した動画を直接YouTubeにアップする機能やSNSのシェアも行えるので、キャプチャーした動画を共有したい方におすすめですよ。
有料キャプチャーソフトおすすめ人気ランキング10選
続いては無料ソフトの機能では満足できない方や、実況動画を配信したい方におすすめの有料キャプチャーソフトのランキングをご紹介します。機能性なども詳しく解説するので、自分に合ったソフトを見つけるのに役立ててくださいね。
1位 ジャングル 動画DE画面レコーダー

rakuten.co.jp
最大解像度:-
DirectX:-
指定領域機能:あり
マイク録音:-
リモート会議・オンライン授業の録画にも最適
ジャングルの動画DE画面レコーダーは録画範囲を設定して録画ボタンをクリック、録画を終了したいときに再度ボタンをクリックという3ステップで録画が完了する、簡単操作が魅力のキャプチャーソフトです。ややこしい操作が苦手という方も安心して使えます。
録画時間を設定するタイマー機能が搭載されているので、開始時間が決まっているweb会議やオンライン授業の録画用途としてもおすすめ。ゲーム実況だけでなく、幅広い用途に活用したいという方に適しています。
2位 サイバーリンク Screen Recorder 4 Deluxe

amazon.co.jp
最大解像度:-
DirectX:-
指定領域機能:あり
マイク録音:あり
ショートカットキー割り当て機能で便利にキャプチャー
Twitch、YouTube、Facebook、カスタムサーバー最大5つの複数同時ライブ配信に対応したキャプチャーソフトです。ゲーム画面だけでなく、webカメラの映像を同時にライブすることもできるので、顔出し実況したい方におすすめ。
よく使う機能をショートカットキーに割り当てることができ、録音開始やミュートのオン・オフ、スクリーンショットの撮影などをキーボード操作だけで行えます。このソフトだけでビデオ編集もできるため、動画配信者にとって非常に便利なキャプチャーソフトと言えるでしょう。
3位 GING とれる! スクリーンPRO

amazon.co.jp
最大解像度:-
DirectX:-
指定領域機能:あり
マイク録音:あり
静止画にもこだわりたいという方のマストバイ
ショートカットキーで起動する設定さえすれば、指1本の操作で動画や静止画を簡単に撮影できます。カーソルを隠す・操作画面を隠すなど、静止画を撮るときにあったら便利に感じる機能を搭載しており、こだわりのスクリーンショットも手軽に撮影可能。
撮影した静止画や動画1クリックで各SNSにアップロードできるほか、とれる! スクリーンPRO専用のクラウドエリアに保存することもできます。毎日たくさんキャプチャーをする方であれば購入して損はないでしょう。
4位 liteCam liteCam HD Pro
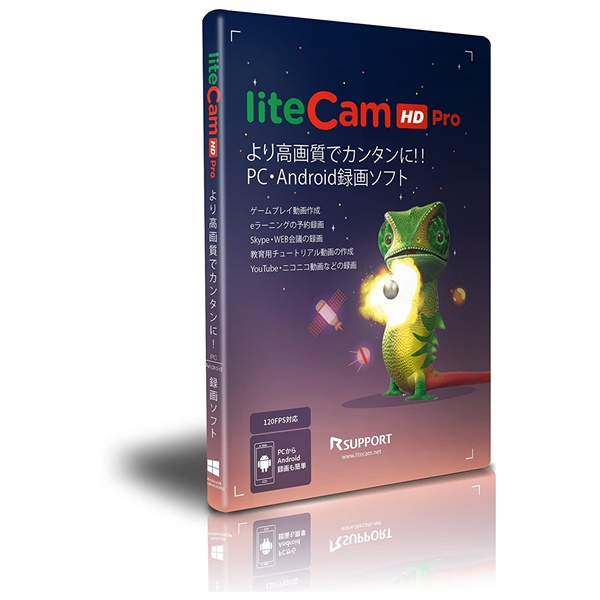
amazon.co.jp
最大解像度:フルHD
DirectX:DirectX 9
指定領域機能:あり
マイク録音:-
Android端末のキャプチャーもできる
パソコン上のゲーム画面だけでなく、Androidスマートフォンでのゲームを録画したいという方にはliteCam liteCamのHD Proがおすすめ。この1本でパソコン・Android端末・ゲーム画面まで簡単にキャプチャーすることができ、web会議やオンライン授業、ゲームなど幅広い録画に活用できます。
フルHD&120fpsまで鮮明に録画できますが、自社開発コーデックでファイル容量を通常の約半分まで小さくしており、たくさん保存したい方も安心。さまざまなゲームを配信したいと考えている方はぜひチェックしてみてください。
5位 マグノリア チューブ&ニコ録画12+動画変換PRO Windows版

yahoo.co.jp
最大解像度:8K
DirectX:-
指定領域機能:-
マイク録音:-
3種類のソフトが1つになったお得な決定版
YouTubeやニコニコ動画などで配信されている動画を録画するソフトと、ファイル形式を変更するソフト、録画したファイルをサムネイル管理できるソフトの3本が一緒になったお得なセット。もちろんパソコン上のゲームや画面をキャプチャーする機能も搭載されています。
切り出しは画質が無劣化での切り出しや結合も可能。複数の動画を高画質で結合して動画を作りたいという用途に最適です。操作も分かりやすく簡単なので、細かい設定が苦手という方にもおすすめですよ。
おすすめの商品一覧
| 製品 | 最安値 | 評価 | リンク |
|---|---|---|---|

ジャングル 動画DE画面レコーダー
1
|
2,673円 |
     3.7 |
   |

サイバーリンク Screen Recorder 4……
2
|
3,996円 |
    
|
 |

GING とれる! スクリーンPRO
3
|
4,300円 |
     4 |
   |
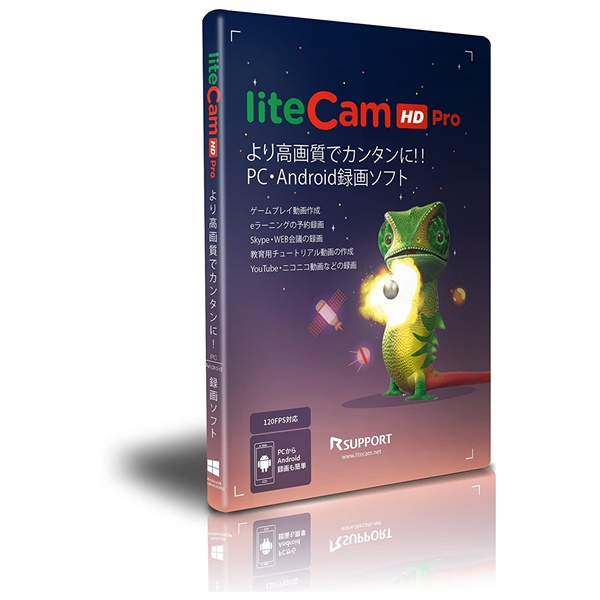
liteCam liteCam HD Pro
4
|
6,578円 |
     3.8 |
   |

マグノリア チューブ&ニコ録画12+……
5
|
3,891円 |
     3.95 |
   |
まとめ
キャプチャーソフトを選ぶ際は、キャプチャーしたい内容に応じてソフトを選ぶのがおすすめです。ゲーム実況や配信をしたい方は機能性が充実した有料版がおすすめですが、まずは無料版を試して操作性などを確認してから購入すれば、失敗を避けることができます。
また、web会議やオンライン授業の録画がしたい、Android端末の録画がしたいなど幅広い用途で活用したいのであれば、念のためそれらの使い方が推奨されているソフトを購入するようにしましょう。静止画や容量など譲れないポイントをまとめてから選ぶのもおすすめですよ。